Senin, 31 Januari 2011
Modem GSM yang Paling Terbaik 2011
Modem GSM Terbaik, Huawei E220 atau Sierra 885U?
 Pada zaman sekarang ini kebutuhan akan Internet meningkat dari tahun ke tahun. Karena memang kita sudah memasuki zaman Informasi. Dan salah satu alat yang harus ada keberadaanya ketika koneksi dengan Internet adalah modem. Saat ini sudah banyak model-model modem baik dari CDMA maupun GSM. Pada kesempatan kali ini saya mencoba untuk membandingkan mana sebenarnya modem GSM yang terbaik menurut hasil dari beberapa referensi di Internet. Ini dia hasilnya.
Pada zaman sekarang ini kebutuhan akan Internet meningkat dari tahun ke tahun. Karena memang kita sudah memasuki zaman Informasi. Dan salah satu alat yang harus ada keberadaanya ketika koneksi dengan Internet adalah modem. Saat ini sudah banyak model-model modem baik dari CDMA maupun GSM. Pada kesempatan kali ini saya mencoba untuk membandingkan mana sebenarnya modem GSM yang terbaik menurut hasil dari beberapa referensi di Internet. Ini dia hasilnya.Huawei E220

Dengan desain yang kecil dan kecepatan tinggi, Huawei E220 USB Modem mengubah mode mini untuk kaum elite. Fitur penciptaan yang tak tertahankan yang sedap dipandang mata desain ramping dan besar kecepatan hingga 3.6Mbps. Dengan kabel USB dapat digunakan oleh kedua laptop dan komputer desktop.
Spesifikasi
Fitur
- HSDPA/UMTS/EDGE/GPRS/GSM
- HSDPA packet data service with a maximum transmission rate of 3.6Mbps
- UMTS packet data service with a maximum transmission rate of 384kbps
- EDGE packet data service with a maximum transmission rate of 236.8kbps
- SMS service
- Auto installation, convenient for use
- Download = 7.2 Mbps
- Upload = 384 Kbps
- HSDPA/UMTS 2100MHz
- GSM/GPRS/EDGE 900/1800/1900MHz
- Windows 2000, Windows XP, Windows Vista & Mac OS
Harga: $ 56.00
Sierra Wireless Compass 885U

Modem USB Sierra Wireless Compass 885U yang mulus ini menawarkan kecepatan tinggi dalam koneksi nirkabel baik untuk Mac, Windows baik dengan menggunakan Komputer Desktop maupun Laptop di jaringan HSUPA. Ini modem USB yang simple yang meliputi TRU-Instal, tidak ada CD instalasi, memori MircoSD.
Fitur
- Wireless download speed up to 7.2 Mbps and upload to 2 Mbps (upgradeable to 5.76 Mbps) Wireless download speed up to 7.2 Mbps and upload to 2 Mbps
- Familiar USB connection
- Small, durable, fixed design
- microSD memory expansion slot
- TRU-Install, automatic software installation
- Max. Download = 7.2 Mbps
- Max. Upload = 2 Mbps
- HSDPA, HSUPA, UMTS, EDGE, GPRS, GSM
- Mac OS X, Windows 7, Windows 7 Mobile Broadband, Windows Vista, Windows XP
Harga: $ 61.00
KOMPUTER MASA DEPAN
Komputer Masa Depan …
Mungkin 2 atau 3 tahun yang lalu .. laptop merupakan suatu perangkat komputer yang sangat didamba-dambakan oleh kalangan yang berkecimpung atau pengguna IT .. selain dapat digunakan dimana saja dan juga merupakan Gaya Hidup seorang profesional .. kemana-mana bisa dibawa dan digunakan, baik di kantor maupun cafe sambil nongkrong dan minum kopi .. tapi tanpa disadari saat ini harga laptop semakin hari semakin menurun bahkan saat ini harga laptop ada yang <= 5 JT rupiah .. wah alhasil banyak orang menggunakan laptop .. baik dari merek-merek terkenal maupun merek asia dan bahkan merek lokalpun turut ikut dalam kancah bisnis tersebut ..
Rekan-rekan sekalian tahu ngak kenapa kok bisa begitu .. coba tebak !!!, saat ini negara “berorang-orang ingin maju dan pintar” telah membuat suatu teknologi didalam dunia IT .. yang akan menggeser posisi komputer dan laptop .. yakni seperti gambar dibawah ini .. nah saat ini negara Indonesia tercintaku masih menjadi pemakai saja .. tapi memang begitu adanya .. kampus-kampus di kita kebanyakan mempersiapkan untuk menjadi pekerja saja bukan peneliti atau orang untuk melakukan riset .. trus kalangan orang-orang terkenal dan hebat di dunia IT kebanyakan cuman bisa jual cuap-cuap dengan modal power pointnya … menyedihkan tapi inilah kondisi kita .. dan bersiap-siaplah menjadi “Tempat Pembuangan Komputer Dunia”.
Berikut ini gambar-gambar komputer masa depan :




Dengan begini kita bisa mengucapkan “selamat tinggal Laptop“
Itu di sebut P-ISM sebagaimana dijelaskan oleh desainer NEC sebagai “Pen-style Personal Networking Gadget Package” (sedikit info “Pism pada P-ISM” dalam bahasa rusia berarti tulisan). Prototipe model ini diperkirakan senilai $30.000 atau sekitar 300an juta rupiah.
Menurut Website NEC Design, mereka menjelaskan konsep ini sebagai:
“P-ISM adalah paket komputer pena yang mencakup 5 fungsi yaitu :
Awalnya kita berpikir bahwa model teknologi laptop “Keyboard dan layar” akan bertahan lama. namun tidak bisa kita pungkiri bahwa pena dan kertas adalah alat tulis dan simbol yang secara alami kita terima, hanya tinggal masalah waktu saja sampai seseorang menemukan produk Canggih terbaru yang berkedok sebagai “Pena Pintar” ataupun “Kertas Pintar”


Inilah konsep terbaru notebook ASUS, terlihat benar-benar seperti buku. Konsep dual-panel LCD yang diusung ASUS memungkinkan user untuk mengkostumisasi pemakaian sesuai dengan keinginannya. User dapat mempergunakan kedua sisi panel LCD untuk membaca text, seperti halnya yang kita lakukan pada buku, atau dapat juga mengubah fungsi salah satu halaman panel yang ada menjadi keyboard untuk menuliskan text atau melakukan pengeditan dokumen.
Untuk operasional, ASUS mengandalkan teknologi touchscreen yang sekarang sedang marak dikembangkan pada berbagai aplikasi. Dengan memadukan teknologi touchscreen untuk akses pada kedua kedua layar LCD-nya, ASUS telah memberikan satu konsep komputasi masa depan, di mana user tidak lagi diributkan dengan berbagai perangkat wajib yang menyertai sebuah komputer atau laptop.
Walaupun masih berupa konsep dalam sebuah prototype, namun notebook dual LCD dari ASUS ini telah menyedot perhatian dari berbagai kalangan. Hal ini tak lain karena nama besar ASUS dalam industri komputer yang tidak pernah diragukan.
Rekan-rekan sekalian tahu ngak kenapa kok bisa begitu .. coba tebak !!!, saat ini negara “berorang-orang ingin maju dan pintar” telah membuat suatu teknologi didalam dunia IT .. yang akan menggeser posisi komputer dan laptop .. yakni seperti gambar dibawah ini .. nah saat ini negara Indonesia tercintaku masih menjadi pemakai saja .. tapi memang begitu adanya .. kampus-kampus di kita kebanyakan mempersiapkan untuk menjadi pekerja saja bukan peneliti atau orang untuk melakukan riset .. trus kalangan orang-orang terkenal dan hebat di dunia IT kebanyakan cuman bisa jual cuap-cuap dengan modal power pointnya … menyedihkan tapi inilah kondisi kita .. dan bersiap-siaplah menjadi “Tempat Pembuangan Komputer Dunia”.
Berikut ini gambar-gambar komputer masa depan :




Dengan begini kita bisa mengucapkan “selamat tinggal Laptop“
Itu di sebut P-ISM sebagaimana dijelaskan oleh desainer NEC sebagai “Pen-style Personal Networking Gadget Package” (sedikit info “Pism pada P-ISM” dalam bahasa rusia berarti tulisan). Prototipe model ini diperkirakan senilai $30.000 atau sekitar 300an juta rupiah.
Menurut Website NEC Design, mereka menjelaskan konsep ini sebagai:
“P-ISM adalah paket komputer pena yang mencakup 5 fungsi yaitu :
- Ponsel bergaya pena dengan cara input data menggunakan tulisan tangan
- virtual keyboard
- proyektor kecil
- Camera Scanned
- Personal ID password yang berfungsi sebagai identitas pemilik
Awalnya kita berpikir bahwa model teknologi laptop “Keyboard dan layar” akan bertahan lama. namun tidak bisa kita pungkiri bahwa pena dan kertas adalah alat tulis dan simbol yang secara alami kita terima, hanya tinggal masalah waktu saja sampai seseorang menemukan produk Canggih terbaru yang berkedok sebagai “Pena Pintar” ataupun “Kertas Pintar”


Dual Screen Notebook ASUS, Konsep Komputer Masa Depan

Inilah konsep terbaru notebook ASUS, terlihat benar-benar seperti buku. Konsep dual-panel LCD yang diusung ASUS memungkinkan user untuk mengkostumisasi pemakaian sesuai dengan keinginannya. User dapat mempergunakan kedua sisi panel LCD untuk membaca text, seperti halnya yang kita lakukan pada buku, atau dapat juga mengubah fungsi salah satu halaman panel yang ada menjadi keyboard untuk menuliskan text atau melakukan pengeditan dokumen.
Untuk operasional, ASUS mengandalkan teknologi touchscreen yang sekarang sedang marak dikembangkan pada berbagai aplikasi. Dengan memadukan teknologi touchscreen untuk akses pada kedua kedua layar LCD-nya, ASUS telah memberikan satu konsep komputasi masa depan, di mana user tidak lagi diributkan dengan berbagai perangkat wajib yang menyertai sebuah komputer atau laptop.
Walaupun masih berupa konsep dalam sebuah prototype, namun notebook dual LCD dari ASUS ini telah menyedot perhatian dari berbagai kalangan. Hal ini tak lain karena nama besar ASUS dalam industri komputer yang tidak pernah diragukan.
Generasi Komputer Ke-6
By nurirwan
Pada perkuliahan sebelumnya, telah dijelaskan perkembangan komputer dari generasi pertama hingga generasi ke-lima beserta ciri-ciri dari masing-masing generasi. Sekarang, saya akan sedikit menjelaskan mengenai generasi komputer ke-enam. Dalam penggolongan generasi komputer, terdapat beberapa pendapat mengenai hal ini diantaranya ada para ahli yang menggolongkan komputer menjadi tiga generasi, lima generasi bahkan enam generasi. Namun, yang sering dibahas adalah penggolongan komputer dalam lima generasi karena komputer-komputer yang kita pakai saat ini merupakan komputer generasi ke-lima.Generasi komputer ke-enam merupakan generasi komputer masa depan. Coba bayangkan bagaimana teknologi komputer di masa depan, bisakah Anda membayangkannya? Saat ini saja dengan komputer di hadapan kita, segala pekerjaan dapat kita kerjakan dengan mudah. Kita bisa browsing apa saja yang kita butuhkan dengan komputer saat ini. Dengan teknologi saat ini saja, kita seolah-olah sudah bisa menggenggam dunia.
Para ahli sedang mengadakan penelitian untuk membuat mikrooptik dan input-output audio yang memungkinkan untuk dipasang dalam komputer masa depan. Selain itu, saat ini para ahli sedang mencoba untuk merancang komputer yang tidak memerlukan penulisan dan pembuatan program oleh user. Komputer tanpa program (programless computer) inilah yang nantinya mungkin menjadi ciri utama generasi komputer masa depan yang sangat canggih. Selain itu, komputer generasi ke-enam ini menggunakan komponen ULSI (Ultra Large Scale Integration) yang dapat memuat hingga jutaan komponen dalam suatu chip tunggal. Disisi teknologi yang lain, beberapa ahli komputer mempunyai keyakinan bahwa suatu saat akan tercipta biochip yang terbuat dari protein sitetis. Rencananya, biochip ini akan ditanam pada robot dan robot yang ditanami biochip ini akan menjadi manusia tiruan. Sungguh luar biasa teknologi komputer dimasa mendatang.
Kemungkinan Komputer Masa Depan
Ciri-ciri komputer masa mendatang di antaranya adalah lebih canggih dan lebih murah serta memiliki kemampuan diantaranya melihat, mendengar, berbicara, dan berpikir serta mampu membuat kesimpulan seperti manusia. Ini berarti komputer memiliki kecerdasan buatan yang mendekati kemampuan dan prilaku manusia. Kelebihannya lagi, komputer memiliki kecerdasan untuk memprediksi sebuah kejadian yang akan terjadi, bisa berkomunikasi langsung dengan manusia, dan bentuknya semakin kecil. Yang jelas komputer masa depan akan lebih menakjubkan dari komputer yang ada dihadapan Anda saat ini.
Pada perkuliahan sebelumnya, telah dijelaskan mengenai arsitektur dan organisasi komputer dimana yang paling sering berubah adalah organisasi komputer, sedangkan arsitektur dari komputer relatif sama dari generasi ke generasi. Namun, pada perkembangan komputer generasi ke-enam ini, komputer mengalami perubahan arsitektur serta organisasi komputer sekaligus. Karena arsitekturnya berubah maka organisasi dari komputer generasi ini juga berubah.
Dari segi arsitektur, komputer generasi ke-enam ini tidak lagi terdapat program atau yang disebut dengan programless computer. Jadi komputer ini tidak lagi membutuhkan penulisan dan pembuatan program oleh programmer.
Dari segi organisasi, komputer generasi ini akan semakin kecil dan kemampuannya semakin canggih seperti kemampuan melihat, mendengar, berbicara dan lain sebagainya.
Sekian penjelasan mengenai perkembangan komputer generasi ke-enam. Semoga bermanfaat. Ingat, apapun yang terjadi di masa depan yang berkaitan dengan perkembangan teknologi komputer, yang jelas secanggih apapun kemampuan sebuah komputer tidak akan bisa mengalahkan kemampuan yang membuatnya, yaitu pikiran manusia.
Kemungkinan Komputer Masa Depan
Ciri-ciri komputer masa mendatang di antaranya adalah lebih canggih dan lebih murah serta memiliki kemampuan diantaranya melihat, mendengar, berbicara, dan berpikir serta mampu membuat kesimpulan seperti manusia. Ini berarti komputer memiliki kecerdasan buatan yang mendekati kemampuan dan prilaku manusia. Kelebihannya lagi, komputer memiliki kecerdasan untuk memprediksi sebuah kejadian yang akan terjadi, bisa berkomunikasi langsung dengan manusia, dan bentuknya semakin kecil. Yang jelas komputer masa depan akan lebih menakjubkan dari komputer yang ada dihadapan Anda saat ini.
Pada perkuliahan sebelumnya, telah dijelaskan mengenai arsitektur dan organisasi komputer dimana yang paling sering berubah adalah organisasi komputer, sedangkan arsitektur dari komputer relatif sama dari generasi ke generasi. Namun, pada perkembangan komputer generasi ke-enam ini, komputer mengalami perubahan arsitektur serta organisasi komputer sekaligus. Karena arsitekturnya berubah maka organisasi dari komputer generasi ini juga berubah.
Dari segi arsitektur, komputer generasi ke-enam ini tidak lagi terdapat program atau yang disebut dengan programless computer. Jadi komputer ini tidak lagi membutuhkan penulisan dan pembuatan program oleh programmer.
Dari segi organisasi, komputer generasi ini akan semakin kecil dan kemampuannya semakin canggih seperti kemampuan melihat, mendengar, berbicara dan lain sebagainya.
Sekian penjelasan mengenai perkembangan komputer generasi ke-enam. Semoga bermanfaat. Ingat, apapun yang terjadi di masa depan yang berkaitan dengan perkembangan teknologi komputer, yang jelas secanggih apapun kemampuan sebuah komputer tidak akan bisa mengalahkan kemampuan yang membuatnya, yaitu pikiran manusia.
www.gamexeon.com/.../notebook.../53611-dual-screen-notebook-asus-konsep-komputer-masa-depan.html - Cached
dedenthea.wordpress.com/2007/.../kembali-ke-tempat-pensil/ - Cached - Similar
Sumber : http://aliphoemarley.blogspot.com/2010/09/generasi-komputer-ke-6.html
NAMA : DINGGA BENI BUDIYANTO
KELAS : TI.A
NIM : 1010651004Cara Upgrade Ubuntu 10.04 Menjadi Ubuntu 10.10
Cara Upgrade Ubuntu 10.04 Menjadi Ubuntu 10.10
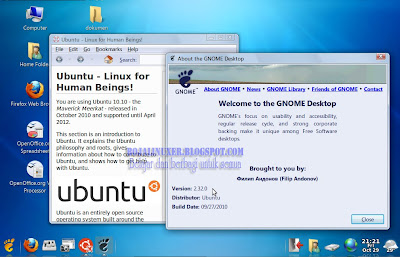
Ubuntu - Selain dengan cara menginstal langsung (fresh install) pengguna Ubuntu yang inggin menggunakan versi terbaru, Ubuntu 10.10 dapat melakukannya dengan cara meng-upgrade.
Dengan meng-upgrade sistem lama ke versi baru, kita akan mendapatkan banyak pembaruan. Ubuntu 10.04 (Lucid Lynx) masih menggunakan Gnome 2.30, dengan meng-upgrade ke Ubuntu 10.10 (Maverick Meerkat) kita akan mendapatkan lingkungan desktop Gnome 2.32.

Hanya ada satu jalur pendek untuk dapat menggunakan Ubuntu 10.10 (Maverick Meerkat) dengan cara upgrade, yakni dari jalur Ubuntu 10.04 (Lucid Lynx). Bagi pengguna Ubuntu versi sebelumnya, misalnya Ubuntu 9.10 maka yang harus dilakukan adalah meng-upgrade terlebih dahulu ke 10.04 lalu baru dapat melanjutkan upgrade ke Ubuntu 10.10.
Bagi pengguna Ubuntu 10.04 LTS pada mesin-mesin produksi atau pada komputer kerja, kami menyarankan Anda untuk tetap mempertahankan penggunaan Ubuntu 10.04, mengingat jika Anda melakukan upgrade ke versi 10.10 itu berarti distribusi Long Term Support (LTS) telah Anda normalkan. Pertimbangkan kembali untuk melakukan upgrade ini.
Ada beberapa cara untuk meng-upgrade dari Ubuntu 10.04 LTS ke Ubuntu 10.10;
Pertama, meng-upgrade Ubuntu 10.04 LTS ke Ubuntu 10.10 melalui internet. Untuk menggunakan cara ini, pastikan Anda memiliki koneksi internet yang cepat dan stabil. Jalankan Ubuntu 10.04 pada komputer Anda. Setelah berada di desktop, tekan kombinasi tombol Alt+F2 untuk menjalankan dialog Run Application....
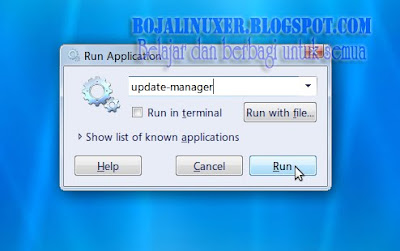
Masukkan perintah berikut ini lalu tekan enter...
update-manager
Tak lama kemudian jendela Update Manager akan ditampilkan. Klik tombol "Settings.." untuk menjalankan Software Sources...

Pada jendela Software Sources yang terbuka, pilih tab "Updates". Dalam tab tersebut, ubah bagian Release upgrade pada pilihan "Show new distribution release:" dari "Long term support releases only" menjadi "Normal release"...
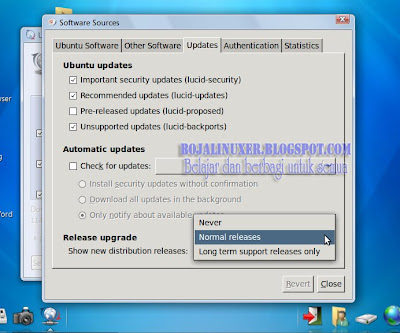
Klik tombol "Close", jedela akan ditutup dan Anda akan kembali pada aplikasi Update Manager.
Klik tombol "Check" untuk melakukan penyegaran repositori...
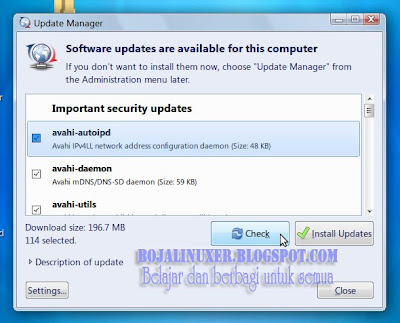
Tunggulah beberapa saat, informasi pembaruan repositori akan diupdate....
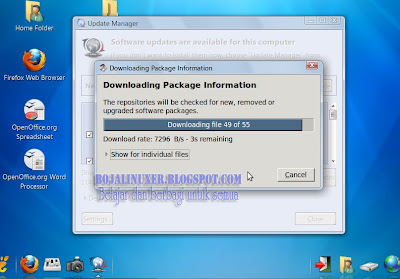
Silahkan periksa pada bagian atas jendela Update Manager, akan nampak kolom baru berisi "New Ubuntu '10.10' is available" dengan sebuah tombol "Upgrade"....
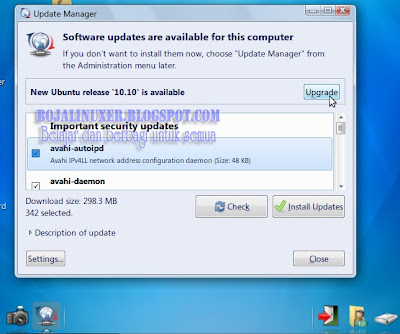
Klik tombol "Upgrade" untuk memulai proses upgrade dari Ubuntu 10.04 LTS ke Ubuntu 10.10. Silahkan ikuti semua instruksi yang ditampilkan pada layar. Proses ini mungkin akan memerlukan beberapa waktu bergantung spesifikasi komputer dan kecepatan koneksi internet yang Anda gunakan.
Kedua, meng-upgrade dengan menggunakan CD/DVD Ubuntu 10.10 Alternate. Untuk dapat menggunakan cara ini, Anda membutuhkan CD/DVD installer Ubuntu 10.10 versi Alternate bukan versi desktop, server atau yang lainnya. Jika Anda belum memiliki Ubuntu 10.10 Alternate, silahkan download terlebih dahulu melalui link download yang kami sediakan dalam artikel ini.
Anda dapat memburning file iso yang telah diunduh kedalam CD/DVD atau tetap menggunakan file iso tersebut sebagai media upgrade dengan terlebih dahulu me-mount-nya sebagai sebuah CD/DVD drive pada sistem Ubuntu 10.04. Berikut ini adalah cara me-mount file iso sebagai CD/DVD drive;
Jalankan terminal lalu ketik perintah berikut...
sudo mkdir-p /media/cdrom tekan enter, masukkan password jika diminta...
sudo mount-o loop ~/Desktop/ubuntu-10.10-alternate-i386.iso /media/cdrom tekan enter...
Kami mengasumsikan Anda meletakkan file iso ubuntu-10.10-alternate-i386.iso pada desktop. Anda dapat menyesuaikan dengan lokasi tempat menyimpan dan juga versi arsitektur Ubuntu 10.10 Alternate yang Anda gunakan.
Bagi Anda yang telah memburning file iso atau bagi yang telah memiliki Ubuntu 10.10 Alternate dapat memasukkan installer tersebut ke CD/DVD drive. Seharusnya dialog "Upgrade volume detected" akan ditampilkan, kilk tombol "Run upgrade" untuk melanjutkan...

Jika karena sebab dan suatu hal dialog "Upgrade volume detected" tidak ditampilkan, Anda dapat menjalankan perintah upgrade dengan cara sebagai berikut...
Tekan tombol Alt+F2, pada dialog yang ditampilkan ketik perintah berikut ini...
gksu "sh /media/Ubuntu\ 10.10\ i386/cdromupgrade" lengkap dengan tanda kutip lalu tekan enter atau klik tombol "Run", masukkan password jika diminta...

Bagi yang menggunakan file iso dengan cara me-mount pada sistem, tekan tombol Alt+F2, pada dialog yang ditampilkan ketik perintah berikut ini...
gksu "sh /media/cdrom/cdromupgrade" lengkap dengan tanda kutip lalu tekan enter atau klik tombol "Run", masukkan password jika diminta...
Beberapa saat kemudian proses upgrade akan seger dijalankan...

Jika Anda ingin menginstal update terbaru melalui internet saat meng-upgrade, klik tombol "Yes" atau pilih "No" untuk mengabaikan tawaran ini. Untuk saat ini kami menyarankan untuk memilih No....
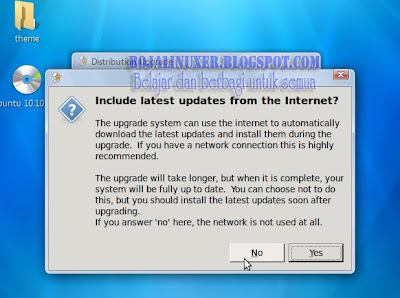
Klik tombol "Close" saat konfirmasi "Third party sources disabled" ditampilkan...
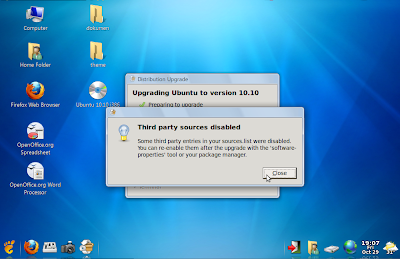
Klik tombol "Start Upgrade" untuk melanjutkan proses upgrade...

Tunggulah beberapa saat, proses ini akan mebutuhkan bebarapa waktu....

Saat konfirmasi "Configuring grub-pc" ditampilkan, JANGAN mencentang opsi "Continue without installing GRUB?" agar grub terbaru juga diinstal untuk Anda. Lanjutkan saja dengan mengklik tombol "Forward"....

Pada jedela berikutnya, berhati-hatilah saat memilih lokasi grub akan diinstal, pastikan Anda tahu dimana seharusnya grub diletakkan. Pada contoh ini kami memilih untuk menginstal grub pada MBR hardisk utama, sehingga kami memilih untuk menginstal pada "/dev/sda" bukan pada /dev/sda2, klik "Forward" jika Anda telah menentukan dimana grub akan diinstal...

Jika pada sistem sebelumnya Anda telah menginstal samba server atau aplikasi lain yang memerlukan konfigurasi, biarkan opsi ini seperti apa adanya, lanjukan proses dengan mengklik "Forward"...

Pada dialog "Remove absolete packages?" Anda dapat memilih untuk tetap mempertahankan atau membuangnya, pada langkah ini kami meilih untuk me-remove...

Tunggulah hingga proses upgrade diselesaikan dan ditampilkan dialog konfirmasi untuk merestart komputer, Klik "Restart Now" untuk merestart dan mengetahui hasil upgrade...

Ssitem baru akan segera dijalankan, menu grub telah diupgrade ke versi baru...

Layar GDM juga telah diperbarui, pilih username Anda, masukkan password lalu tekan enter...

Selamat... sistem baru telah Anda dapatkan. Ubuntu 10.04 LTS (Lucid Lynx) telah diupgrade menjadi Ubuntu 10.10 (Maverick Meerkat)...
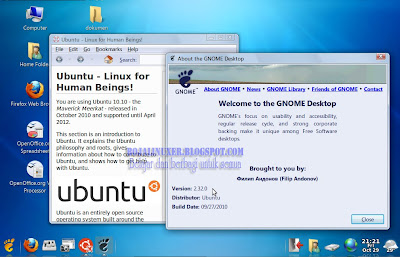
Jika dirasa perlu, Anda dapat segera melakukan update agar semua pembaruan yang tersedia untuk Maverick Meerkat juga diterapkan...

NIM : 1010651046
KLAS : TI-A
FAKULTAS : TEKNIK
JURUSA : INFORMATIKA
Membuat Partisi Manual Untuk Sistem Dual Boot Ubuntu 10.10 Dan Windows 7

Tutorial - Dulu pernah kami sampaikan cara menginstal Ubuntu 10.04 bersama Windows 7 dalam satu komputer dengan menggunakan dua buah hardisk yang berbeda. Hal itu dimaksudkan agar instalasi Ubuntu tidak bersinggungan secara langsung dengan hardisk yang telah berisi data dan sistem Windows 7.
Kali ini kami akan sampaikan langkah demi langkah cara menginstal Ubuntu 10.10 bersama Windows 7 dalam satu hardisk. Bagi pengguna yang belum pernah sama sekali melakukan instalasi sistem Linux, pemahaman dan pengetahuan yang belum cukup akan berpotensi membahayakan data dan sistem yang telah ada. Jika Anda termasuk orang yang baru pertama kali menginstal Ubuntu, kami sangat menyarankan untuk mencermati dengan sungguh-sungguh, sehingga risiko yang mungkin terjadi jika Anda melakukan kesalahan akan dapat dihindari seminimal mungkin.
Sebagai tahap persiapan, yang perlu Anda lakukan adalah membackup semua data dan file-file penting kedalam media penyimpanan lain (CD/DVD ataupun flashdisk) kecuali jika Anda merasa yakin tidak akan melakukan kesalahan sekecil apapun.
Setelah data-data dan file penting Anda amankan, kita akan memulai dengan menyusun partisi hardisk yang diperlukan untuk sistem dual boot nanti.
Dalam contoh ini kami menggunakan sebuah hardisk berkapasitas 40GB dan telah kami instal sistem Windows 7 dalam drive C berlabel "Lab" dan sebuah partisi berisi data (drive D) berlabel "Data".
Perlu Anda ketahui, meskipun Window 7 mengenali hardisk kami memiliki dua drive (C dan D) namun kenyataanya terdapat tiga partisi dalam hardisk tersebut. Susunan ketiga partisi tersebut adalah:
- Partisi pertama, kapasitas lebih kurang 100MB. Dikenali oleh Ubuntu sebagai /dev/sda1 namun oleh sistem Windows 7 tidak ditampilkan (hidden). Partisi ini merupakan partisi tempat bootloader Windows 7 diinstal.
- Partisi kedua, kapasitas lebih kurang 20.51GB. Dikenali oleh Ubuntu sebagai /dev/sda2, oleh sistem Windows 7 dikenali sebagai drive C berlabel "Lab" tempat sistem Windows 7 diinstal.
- Partisi ketiga, kapasitas lebih kurang 19.39GB. Dikenali oleh Ubuntu sebagai /dev/sda3, oleh Windows 7 dikenali sebagai drive D berlabel "Data" yang merupakan tempat kami penyimpanan data-data.
Untuk melihat tabel partisi tersebut, pada desktop Windows 7, silahkan klik start menu lalu pilih menu "Run". Pada jendela Run yang ditampilkan, ketik "diskmgmt.msc" lalu tekan enter atau klik tombol "OK".

Aplikasi Disk Management akan dijalankan. Anda dapat melihat pada gambar dibawah, pada hardisk kami yang berkapasitas 40GB (Disk 0) terdapat tiga partisi primer berformat NTFS.

Kami merencanakan untuk menginstal Ubuntu 10.10 pada partisi ketiga (/dev/sda3 atau drive D) yang sebelumnya berisisi data. Untuk menginstal Ubuntu partisi tersebut akan kami hapus dan memecahnya menjadi tiga partisi baru yaitu partisi "swap", partisi "/" dan partisi "/home".
Baiklah.. tak perlu berpanjang lebar lagi, kita akan mulai menginstal Ubuntu 10.10 bersama Windows 7 dalam sebuah hardisk.
Masukkan CD/DVD instalasi Ubuntu 10.10 kedalan CD/DVD drive lalu restart komputer untuk membootingnya melalui CD Ubuntu 10.10. Jika Anda belum memiliki Intaller Ubuntu 10.10, silahkan download disini lalu burning file iso yang Anda dapatkan dengan aplikasi pembakar CD seperti Nero, CDburnerXp, Roxio atau yang lainnya.

Tunggulah beberapa saat hingga Ubuntu selesai diload dan ditampilkan layar instalasi.

Dalam contoh ini, kita akan menjalankan Ubuntu 10.10 sebegai Live CD dan akan melakukan proses penginstalan melalui desktop Live CD Ubuntu. Hal itu dimaksudkan untuk memastikan bahwa semua perangkat yang ada pada komputer telah dikenali dengan baik dan CD/DVD installer Ubuntu dapat dijalankan dengan sempurna.
Pada layar instalasi, pilih bahasa yang ingin digunakan lalu klik tombol "Try Ubuntu" untuk menjalankan Ubuntu 10.10 sebagai Live CD. Tunggulah beberapa saat hingga desktop Ubuntu selesai dimuat.

Pada desktop tersebut, klik ganda pada ikon "Instal Ubuntu 10.10". Ubiquity akan segera dijalankan. Pilih bahasa yang ingin digunakan lalu klik tombol "Forward".

Persiapan menginstal Ubuntu. Installer akan memeriksa ketersediaan perangkat, jika koneksi internet tersedia, pada langkah ini Anda dapat memilih mengaktifkan update otomatis untuk menginstal driver perangkat keras dan juga menginstal software pihak ketiga. Namun jika itu Anda lakukan, proses instalasi akan berjalan lebih lama, untuk saat ini, kami sarankan untuk tidak mengaktifkan pilihan-pilihan tersebut. Klik "Forward" untuk melanjutkan ke langkah berikutnya.

Mengalokasikan ruang hardisk. Pada gambar di bawah nampak bahwa Ubuntu 10.10 mendeteksi keberadaan sistem lain dalam hardisk, sehingga opsi "Install alongside other opersting systems" diaktifkan. Karena kita akan menyusun partisi secara manual, maka silahkan pilih opsi ketiga "Specify partitions manually (advenced)" lalu klik "Forward".

Pada langkah ini, berhati-hatilah saat memilih partisi yang akan digunakan untuk menginstal Ubuntu. Kesalahan dalam memilih partisi akan menyebabkan data atau file penting lainnya dan HILANG/TERHAPUSTIDAK DAPAT DIKEMBALIKAN lagi. Anda perlu menyesuaikan dengan kondisi hardisk yang Anda gunakan (jangan sampai salah). Pada contoh ini, kami memilih /dev/sda3. Kalau Anda sudah yakin bahwa partisi yang dipilih adalah benar, klik tombol "Delete" untuk menghapus partisi tersebut.

Beberapa saat kemudian Anda akan mendapatkan sebuah ruang kosong, pilih ruang kosong tersebut lalu klik "Add".

Dalam jendela "Create partition" pada bagian menu dropdown "Us as:" pilih "swap area". Pada "New partition size....:" masukkan nilai dalam satuan megabyte, pada contoh ini kami memasukkan nilai "1024" setara dengan 1GB. Klik "OK" untuk membuat partisi swap dengan kapasitas sesuai dengan yang Anda inginkan.

Pilih ruang kosong yang masih ada lalu klik "Add". Dalam jendela "Create partition" pilih "Logical" pada bagian "Type for the new partition:". Pada bagian menu dropdown "Us as:" pilih "Ext4 journaling filesystem". Pada menu "Mount point:" pilih "/". Pada "New partition size....:" masukkan nilai dalam satuan megabyte, pada contoh ini kami memasukkan nilai "10240" setara dengan 9.4GB. Klik "OK" untuk membuat partisi "/" dengan kapasitas sesuai dengan yang Anda inginkan.

Pilih ruang kosong yang masih tersisa lalu klik "Add". Dalam jendela "Create partition" pilih "Logical" pada bagian "Type for the new partition:". Pada bagian menu dropdown "Us as:" pilih "Ext4 journaling filesystem". Pada menu "Mount point:" pilih "/home". Pada "New partition size....:" masukkan nilai dalam satuan megabyte, pada contoh ini kami memasukkan nilai "9558" setara dengan 8.8GB atau seberapapun ruang kosong yang masih tersedia. Klik "OK" untuk membuat partisi "/home" dengan kapasitas sesuai dengan yang Anda inginkan.

Tabel partisi pada hardisk kami akan terlihat seperti gambar ini.

Silahkan periksa di bagian bawah pada "Boot loader". Pastikan "Device for boot loader installation" yang dipilih adalah "/dev/sda" (lihat gambar) bukan /dev/sda1 atau yang lainnya. Ini artinya kita akan menginstal Grub sebagai boot loader Ubuntu pada MBR hardisk.

Jika semua telah dirasa cukup klik "Install" untuk memulai proses instalasi Ubuntu 10.10.
Peringatan: Pada langkah ini partisi hardisk yang telah disusun akan diformat dan semua data yang tersimpan didalamnya akan DIHAPUS dan TIDAK DAPAT DIKEMBALIKAN lagi.
Dalam jendela dimana Anda berada, masukkan tempat Anda berada atau pilih lokasi pada peta bumi yang ditampilkan lalu klik "Forward"....

Pada jendela Keyboard layout, sebaiknya biarkan dalam pilihan default, klik "Forward" untuk melanjutkan....

Dalam jendela Siapa Anda, silahkan masukkan informasi yang sesuai pada masing-masing kolom berikut, isi "Your name:" dengan nama asli Anda, "Your computer's name:" akan terisi secara otomatis namun Anda dapat menyesuaikannya, "Pick a username:" masukkan nama yang akan digunakan sebagai username pada saat login, masukkan password pada "Choose a password" lalu masukkan kembali pada "Confirm your password". Pada opsi di bawahnya, Anda dapat memilih untuk login secara otomatis dengan memilih opsi "Log in Automatically" atau biarkan saja kedua opsi tersebut sesuai default nya, klik "Forward" untuk melanjutkan.

Silahkan Anda bersantai sejenak dan biarkan Ubiquity menyelesaikan tugasnya. Ini akan membutuhkan beberapa waktu bergantung pada spesifikasi komputer yang Anda gunakan.

Setelah proses instalasi selesai akan ditampilkan dialog "Installation Complete", Klik "Restart Now" untuk mereboot komputer...

CD/DVD installer akan dikeluarkan, ambil CD/DVD tersebut lalu tekan enter. Tunggulah beberapa saat hingga komputer dinyalakan kembali dan Anda akan mendapatkan menu boot loader Ubuntu "Grub"... Tekan enter untuk menjalankan sistem Ubuntu 10.10 yang baru saja Anda instal.

Tunggulah sebentar, layar GDM tempat Anda login ke sistem akan ditampilkan. Masukkan username dan password lalu tekan enter atau klik tombol "Log In".

Desktop Ubuntu 10.10 yang cantik telah siap Anda gunakan.

Anda dapat memeriksa menggunakan Nautilus, partisi sistem Windows 7 dapat dimount dan Anda dapat melihat sebuah hardisk dengan label "Lab" lengkap dengan isinya.

Karena kita menggunakan dual boot mode, kini saatnya untuk mencoba masuk ke sistem Windows 7. Silahkan restart komputer.

Tunggulah beberapa saat. Pada menu grub, pilih menu terakhir "Windows 7 (loader) (on /dev/sda1)" dengan cara menekan tombol panah ke bawah pada keyboard.

Windows 7 akan dijalankan. Anda dapat memeriksa kembali partisi hardisk yang digunakan sekarang. Klik start lalu pilih "Run", ketik "diskmgmt.msc" lalu tekan enter... kini tabel partisi pada hardisk kami akan terlihat seperti pada gambar berikut.

Sekarang Anda dapat mencobanya pada komputer Anda sendiri. Semoga berhasil .
Source Link : http://bojalinuxer.blogspot.com/
Nama : WAHYU FIRMAN SANJAYA
NIM : 1010651041
Kelas : TI A
Langganan:
Komentar (Atom)
